1. Before following the steps below, bear on your mind that formatting will erase all the data in your computer. The best way is to backup all the important or needed data in CD or DVD.
2. First and foremost, make sure your have change your computer “first booting device” to CD-ROM. If not, it can be done in the Bios setting(the blue screen). In order to do that you must restart your computer and press (Delete/F2/F10..etc depends on the Bios type) before Windows logo come out. .Press F10(Save and Exit) after the changes have been made. The computer will reboot by itself.
3. Insert the bootable WindowsXP CD into the CD drive and reboot your computer. Press any key to start with the CD. Wait for “Welcome to set up” page and press ENTER.
4. Press F8 to accept the Windows XP Licensing Agreement.
5. If an existing Windows XP installation is detected, you are prompted to repair it. To bypass the repair, press ESC.
6. All the existing partitions and the unpartitioned spaces are listed for each physical hard disk. Use the ARROW keys to select the partition or the unpartitioned space where you want to create a new partition. Press D to delete an existing partition, or press C to create a new partition by using unpartitioned space. If you press D to delete an existing partition, you must then press L (or press ENTER, and then press L if it is the System partition) to confirm that you want to delete the partition. Repeat this step for each of the existing partitions that you want to use for the new partition. When all the partitions are deleted, select the remaining unpartitioned space, and then press C to create the new partition.
Note If you want to create a partition where one or more partitions already exist, you must first delete the existing partition or partitions, and then create the new partition.
7. Type the size in megabytes (MB) that you want to use for the new partition, and then press ENTER, or just press ENTER to create the partition with the maximum size.
8. Repeat Steps 6 and 7 to create additional partitions if you want them.
9. If you want to install Windows XP, use the ARROW keys to select the partition where you want to install Windows XP, and then press ENTER. If you do not want to format the partition and install Windows XP, press F3 two times to quit the Windows Setup program, and then do not follow the remaining steps. In this case, you must use a different utility to format the partition.
10. Select the format option that you want to use for the partition, and then press ENTER. You have the following options:
• Format the partition by using the NTFS file system (Quick)
• Format the partition by using the FAT file system (Quick)
• Format the partition by using the NTFS file system
• Format the partition by using the FAT file system
• Leave the current file system intact (no changes)
The option to leave the current file system intact is not available if the selected partition is a new partition. The FAT file system option is not available if the selected partition is more than 32 gigabytes (GB). If the partition is larger than 2 GB, the Windows Setup program uses the FAT32 file system (you must press ENTER to confirm). If the partition is smaller than 2 GB, the Windows Setup program uses the FAT16 file system.
Note If you deleted and created a new System partition, but you are installing Windows XP on a different partition, you will be prompted to select a file system for both the System and startup partitions.
11. After the Windows Setup program formats the partition, follow the instructions that appear on the screen to continue. After the Windows Setup program is completed, you can use the Disk Management tools in Windows XP to create or format more partitions.
How To Reformat Your Computer - The most popular videos are a click away
Source: “http://support.microsoft.com/kb/313348”



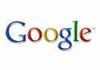








No comments:
Post a Comment